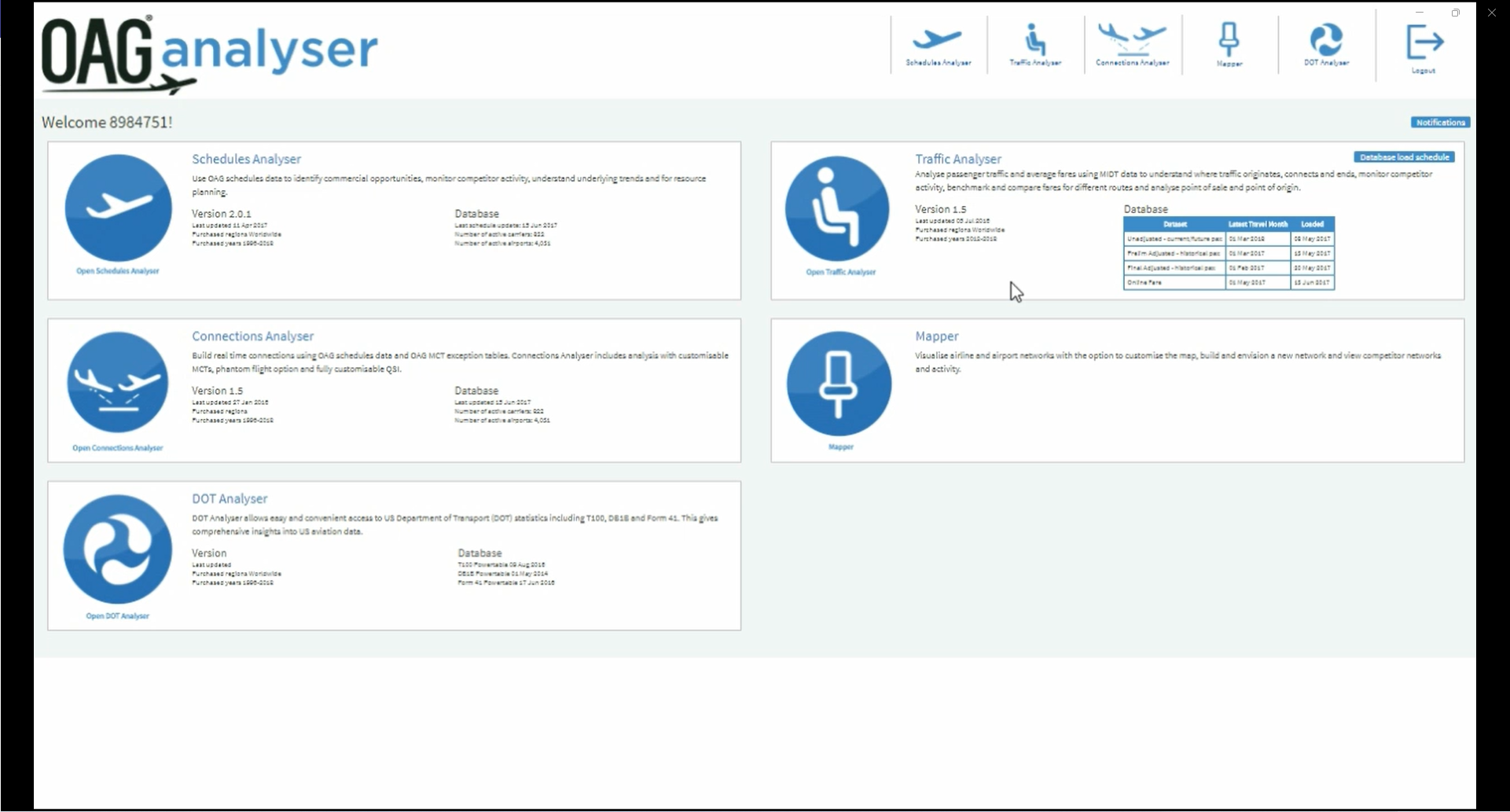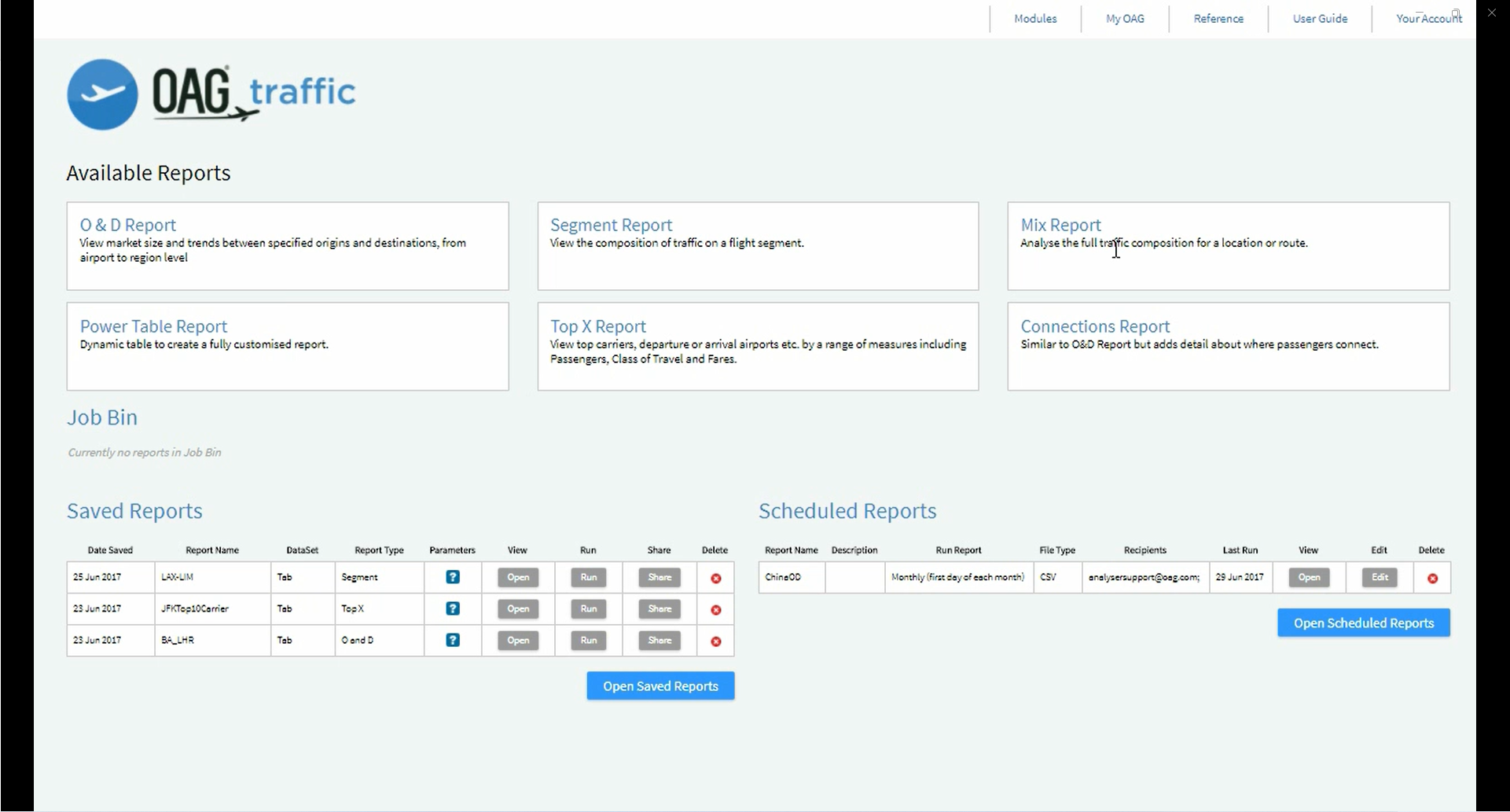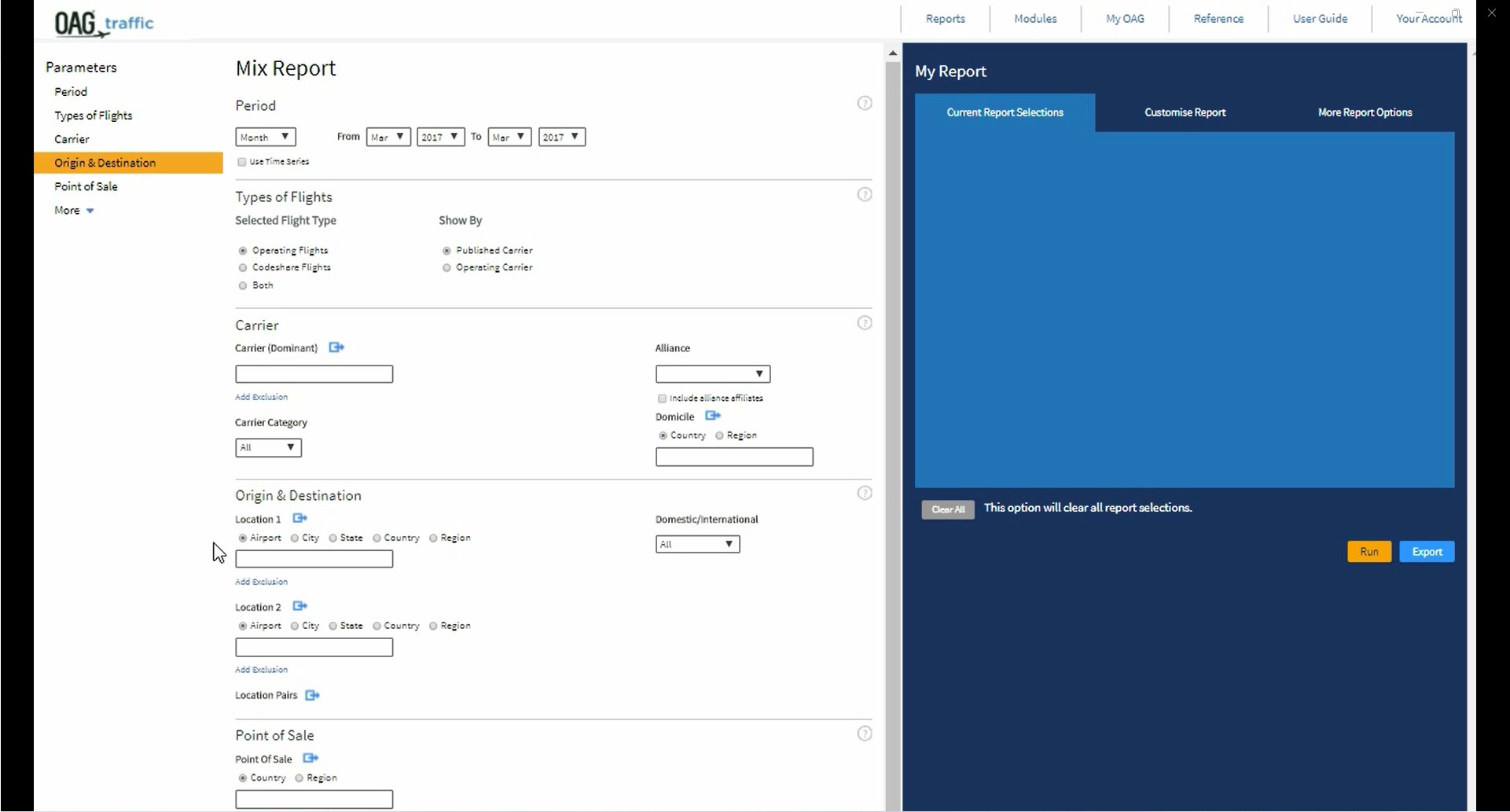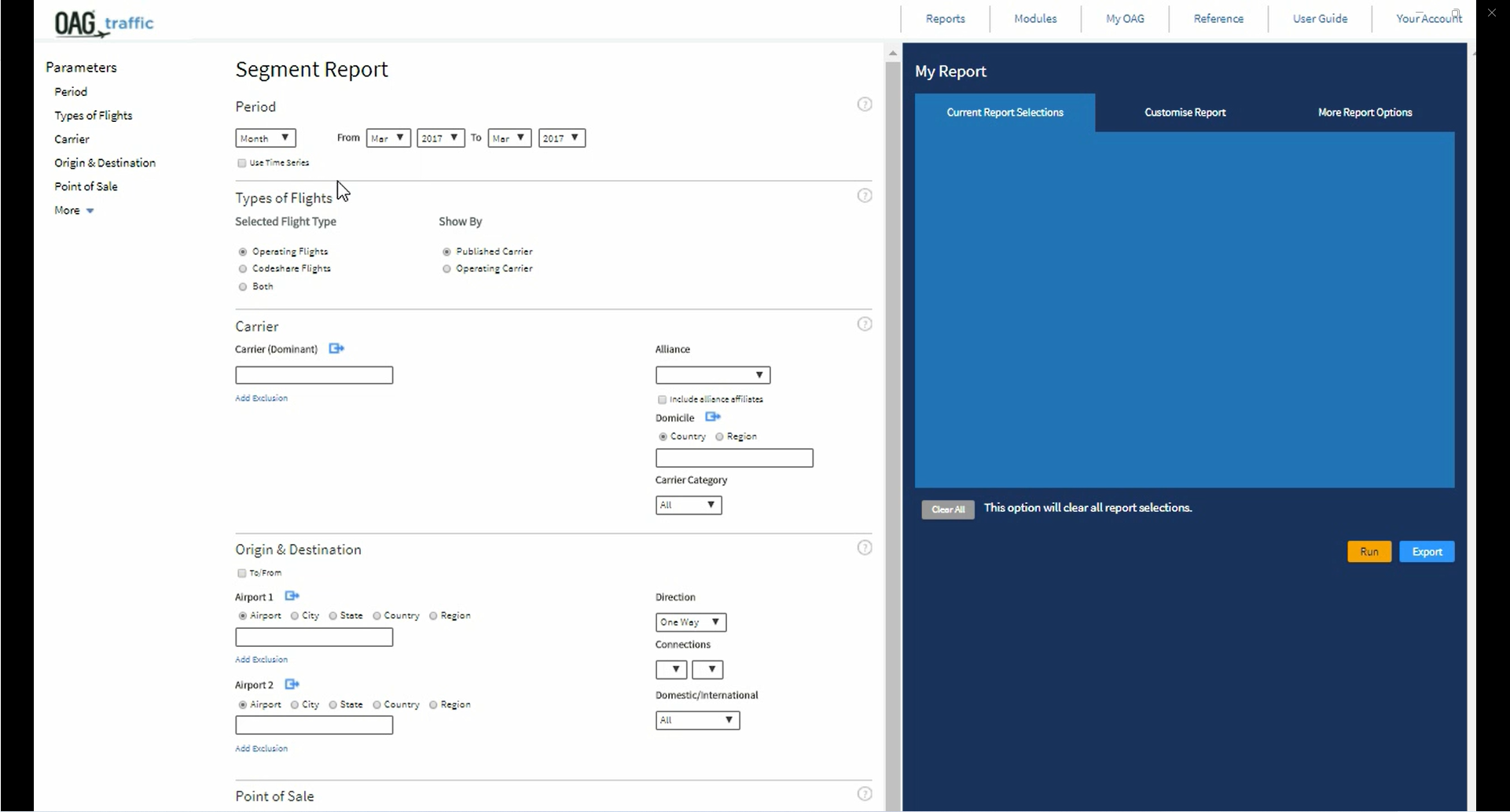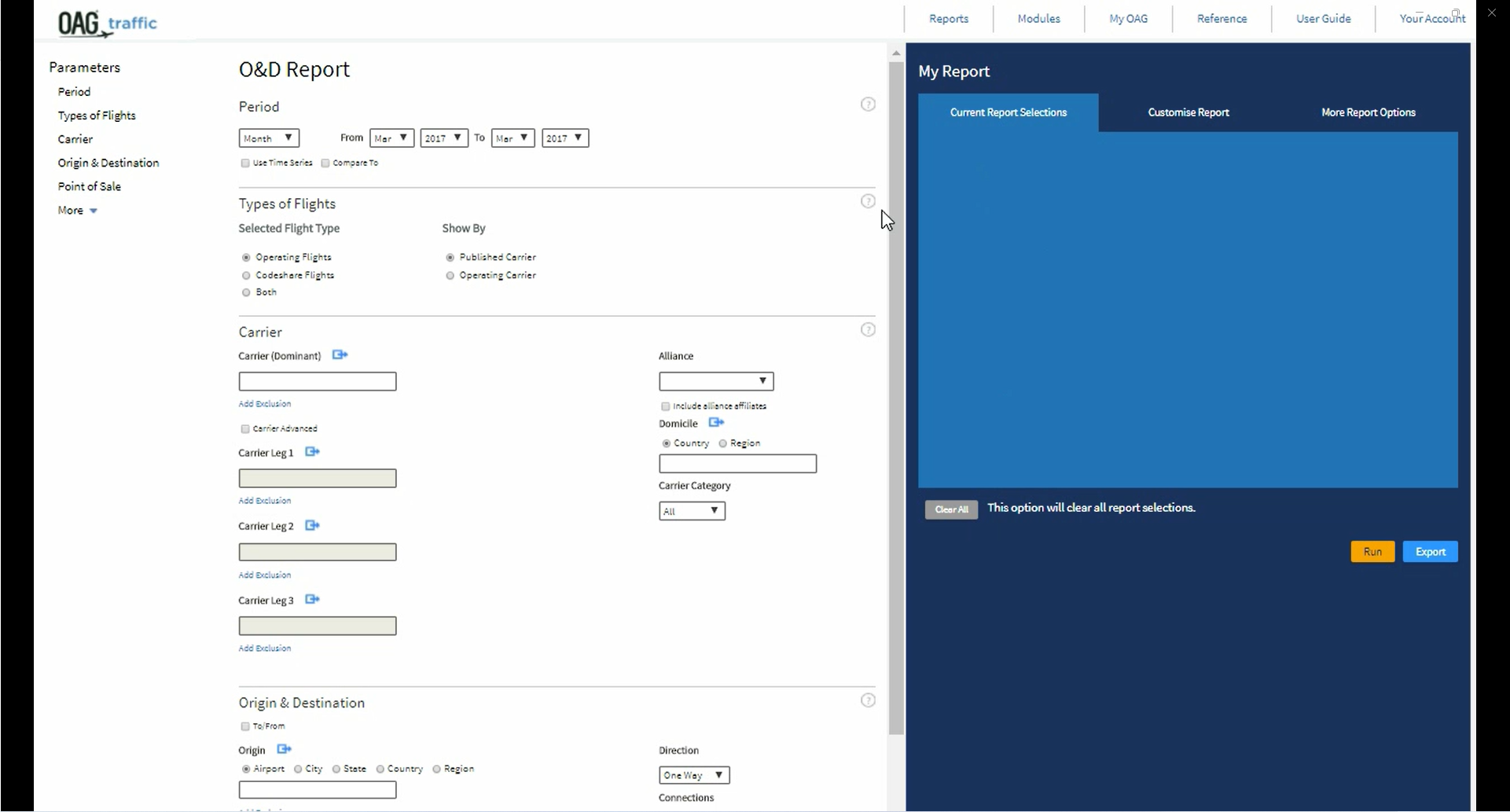TRAFFIC ANALYSER RESOURCE CENTRE
Help videos, documentation & FAQs
HOW TO VIDEOS
DOCUMENTATION
USER GUIDE & DOCUMENTATION
Download supporting documetation using the links below:
GET IN TOUCH
FREQUENTLY ASKED QUESTIONS
Which Internet browser works best with OAG Traffic Analyser?
We recommend customers use Google Chrome. OAG Traffic Analyser can be slow or not show correctly on some browsers.
When is the data in OAG Traffic Analyser updated?
The ‘Adjusted Preliminary’ data is loaded on the second weekend of each month and covers travel data for two months prior to the current month.
The ‘Adjusted Final’ data is loaded on the third weekend of each month and covers travel data for four months prior to the current month.
‘Unadjusted’ data is loaded on the second weekend of each month and covers travel data for two months prior to the current month. It also contains data for 12 months in the future.
What is the difference between Adjusted Bookings and Unadjusted Bookings?
OAG Traffic Analyser data is sourced from our partnership with Travelport and is comprised of many different data inputs including MIDT. Unadjusted bookings data is MIDT-based, while the average fare data is derived from Travelport issued tickets. Adjusted data for bookings is a modelled dataset that estimates the true total market figure. The model takes capacity, load-factor, MIDT, and various other external datasets as input and runs them
through a series of sophisticated proprietary algorithms to arrive at its estimates. Average fare data is still derived from Travelport issued tickets. The ‘Adjusted preliminary’ data is a draft version of the adjusted data as some of the external sources used in the model are not available yet. The ‘Adjusted final’ is the final version using all sources.
Do I need to select an option or enter a selection in every box in the query screen?
No, the selections you make are simply ways to narrow down the data to meet your requirements. For instance, if you select no carrier, the query pulls data for all airlines. Similarly, if you select no time period you will be extracting data from the entire OAG Traffic Analyser database. Obviously, to make analysis quick and meaningful it helps to carefully select only the data you need.
Why does it sometimes take a while for the data to be extracted?
If you have selected a large amount of data, the query will take longer than if you select a small volume of data. Make sure you have defined the data required as precisely as you can.
Why is my report taking so long to process?
OAG Traffic Analyser requires a lot of computer processing, even for relatively small queries and reports. If your query includes a long time period, or double connections, this significantly increases the amount of processing required. Any report which takes over an hour to process is timed out by OAG Traffic Analyser.
What is the difference between one-way and two-way?
Selecting ‘one-way’ returns data from a specified origin to a specified destination only. ‘Twoway’ returns data for the same route, or origin-destination pair, but shows the data from the origin to the destination, as well as the destination to the origin as two separate records.
What is the difference between O&D and Segment in the ‘traffic type’?
The O&D is the airports at the start and end of the route booked by the passenger, i.e. the origin and destination airport. Each non-stop flight taken is a flight segment. A passenger who connects at one or more intermediate airports will have several segments associated with their O&D.
Why does the data sometimes show adjusted bookings but no average fares, and sometimes there are average fares but no bookings?
The data sources for adjusted bookings and fares are different, but related. While Adjusted Bookings come from a modelled dataset that estimates the true total market figure, the fare data is supplied by Travelport only. Occasionally the adjusted bookings data gives a figure close to zero which OAG Traffic Analyser rounds down to zero, while the Travelport data may have a nonzero fare. Where Travelport has no fare data OAG Traffic Analyser reports the fare as zero.
How is the average fare calculated?
The average fare excludes taxes, fees and fuel surcharges, but does include commission payments. Non-revenue tickets are excluded from the calculation. Data is supplied by Travelport in USD.
Why are the only time periods which can be selected ‘year’, ‘quarter’ and ‘month’? There is no option to select a ‘week’ or a ‘day’.
While schedule data has consistent patterns by day of week, airline traffic data does not. In order to make analysis meaningful, data is aggregated to a minimum period of one month.
What is the default Minimum Connect Time (MCT)?
It doesn’t matter. You only need to select one of the names as Analyser pulls all the data by code as long as the code is the same.
What is meant by ‘Mix’ and ‘Point of interest’ in the Mix Report?
The ‘Mix’ is the combination of the four types of passenger journeys represented on a single flight segment. These are ‘local’, beyond’, ‘behind’ and ‘bridge’ traffic.
− ‘Local’ traffic means those passengers flying non-stop on the flight segment.
− ‘Beyond’ traffic means those passengers flying onwards from the non-stop flight segment to another destination i.e. they take a connecting flight.
− ‘Behind’ traffic means those passengers who connected from another flight before travelling on this non-stop flight segment.
− ‘Bridge’ traffic means those passengers who connected onto this non-stop flight segment and will connect again onto another flight.
The diagram below illustrates each type of traffic.
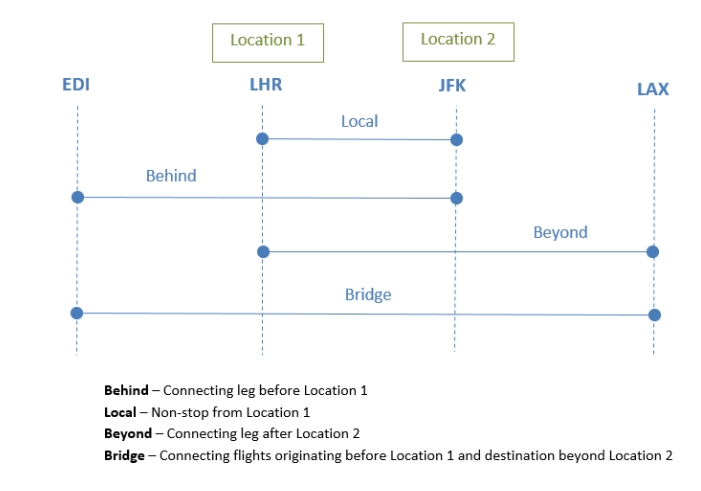
What is the Point of Origin in the O&D report?
The Point of Origin for a booking is the place where the passenger started their journey. This means that it might be different to the ‘Origin’ for the flight segment(s) as the passenger might be travelling on the return leg of a booking.
Why is the data in different tabs sometimes different?
Each tab is calculated separately and sometimes numbers are rounded at different points in the calculation which means the numbers may not match exactly.
What is the Advanced Carrier function?
When you specify a carrier in a query in Traffic Analyser the default search presumes that the carrier is the dominant carrier on the routing, i.e. that the carrier is used for the longest leg of the routing. The Advanced Carrier function allows you to over-ride this and identify a specific carrier for any leg of the routing. This is especially useful when analysing traffic feed on short domestic sectors which feed long haul routes.
What is the Unserved function?
Traffic Analyser now includes a feature which allows the user to identify unserved routes.These are routes where there are passengers travelling between two points via connecting airports but there are no direct air services.
When I log out of Traffic Analyser, am I also logged out of OAG Analyser?
No. You are just logged out of the individual product but still logged on to the OAG Analyser dashboard (portal). If you are inactive on Traffic Analyser for 1 hour your session will timeout. Within the dashboard the inactive timeout is 12 hours. One user can have only one active session in the dashboard or Traffic Analyser at a time.